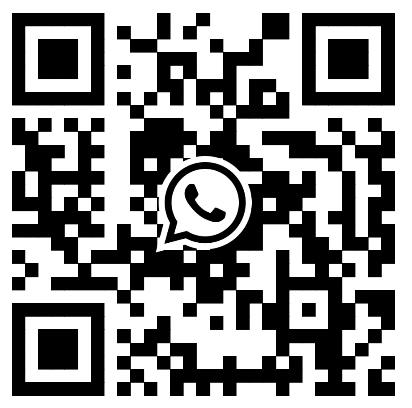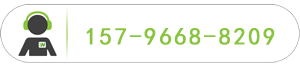WPScale提供域名注册。 如果您想直接从WPScale控制台购买和管理域名及电子邮件,请访问我们的文档.
如果您的域名是从WPScale以外的其他注册商处购买的,您需要遵循本手册中的步骤来修改DNS。
您还可以在这里阅读我们的文章: http://wpscale.cn/blog/docs/hosting/wpscale-domains-and-email-addresses/.
如果您知道如何通过注册商更改DNS,请将您的DNS记录(@和www)指向WPScale的IP.
- 您必须将根域(mysite.com)指向WPScale帐户的IP
- 您必须将www(www.mysite.com)指向WPScale帐户的IP
- 注意:不要CNAME或IPV6(AAAA)
- 注意:如果您有个人IP,则需要指向它
- 要查找指向您的域名的IP地址,请转到您的帐户,您会在页面顶部看到它的显示: My Account
- 有关控制台的登录地址,请转至My Account
警告:为正确执行更改,您需要执行以下步骤:(否则,您的SSL证书将无效,并且会出现安全错误)。
1 - 使用您的注册商创建或修改TYPE A条目:有WWW或无WWW
2 - 等待并检查DNS指向您的WPScale IP
3 - 在WPScale控制台中添加域名
如果您对此操作不熟悉,我们提供修改DNS服务.
然后使用 https://www.whatsmydns.net上的验证工具检查DNS是否指向WPScale IP。在这种情况下,请按以下步骤从控制台点击"更改域名"进行修改:在控制台中注册域名
完成此操作后,您需要使用域名而不是临时的WPScale URL,修改所有URL,以便站点正确显示。
为此,您可以查看下面解释SRDB工具的用法的文章:使用SRDB轻松更改链接.
另外,我们建议您转到WordPress后台,在设置-Permalinks中,检查配置并保存页面设置,以免在您的网站上出现无法访问的错误。
BOOKMYNAME 步骤
警告: 请勿使用教程中示例中提到的IP。
以下是指向您的域的IP:
名字 : [display-ip-console]
在BookMyName上更改DNS的步骤如下。
登录到您的BookMyName帐户:
点击“您的域名列表”:
选择相关域名 :
单击“自定义您的DNS的内容”:
然后单击“高级用户界面”,输入WWW和@元素,如下图所示。
www 28800 A VOTREIP
@ 28800 A VOTREIP
服务器的IP或专用IP地址(如果您在下订单时选择了该选项)。
24小时后,从WPScale控制台中,单击管理WordPress,然后单击“修改域名”:
将显示“ DNS更改”窗口,您只需输入域名并验证:
OVH的步骤
警告: 请勿使用教程中示例中提到的IP。
以下是指向您的域名的IP:
[display-ip-console]
登录到您OVH账户 然后点击 "Web cloud"部分的"域名"菜单, 然后选择您的域名 :
如下图所示,单击“ DNS zone” 选项卡(图像上的第1点)。 在此示例中,仅显示了条目A(图像中的point 2)。 您必须在@和www上各配置一个条目A,并将WPScale服务器的IP地址链接到您的域名。 图片上的第4点使您可以修改条目,并因此更改IP地址。
警告:您不能将@和www上链接到您的域的任何CNAME条目,对于AAAA条目(IPV6)也必须如此。 否则,您必须删除这两个条目。
第3项:如果缺少A条目(例如www),请单击“添加条目”按钮。如果收到此警告并且无法添加条目,请返回DNS区域并删除适当的条目(链接到域名),然后再次添加DNS条目并单击蓝色的“下一步” 按钮。
警告:您对OVH所做的修改不会立即生效(DNS传播时间)。原则上,这可能需要24小时-这取决于您的OVH帐户默认配置的TTL设置。 如果显示0或3600秒,则至少需要1个小时,您才能在WPScale控制台中添加域名。
传播完成后,从WPScale控制台中,单击按钮来管理WordPress,然后单击“编辑域名”:
将显示“ DNS更改”窗口,您只需输入域名并验证:
GANDI的步骤
警告: 请勿使用教程中示例中提到的IP。
以下是指向您的域名的IP:
[display-ip-console]
登录到您Gandi账户,然后点击"域名" 菜单,然后选择您的域名:
在“ DNS注册” 选项卡上配置DNS区域之前,请单击“名称服务器” 选项卡,然后检查是否已激活Gandi LiveDNS模式。
点击“DNS记录” 标签。为了将您的域名添加到WPScale控制台,必须在WPScale服务器上@和www的IP地址上配置两个A条目。 如下图所示,您不应在@和www上将任何CNAME条目链接到您的域,对于AAAA(IPV6)条目也是如此。 在这种情况下,您应该删除这两个条目。
在此示例中,链接到您的域名的www上缺少A条目。 要添加A条目,请点击绿色的“添加” 按钮。 要更改条目的IP地址,只需单击小铅笔(编辑)。
用TTL指示300秒以上的带有WWScale的服务器的IP地址(带有www的TTL),然后单击绿色的“添加” 按钮。
现在DNS配置已完成,您应该像下图一样有一个带有@的A条目和另一个带有WWW的A条目。
警告:您对Gandi所做的修改不会立即生效(DNS传播时间)。原则上,这可能需要24小时,具体取决于您Gandi帐户默认配置的TTL设置。 如果显示10800秒,则至少需要3个小时,然后才能将域名添加到WPScale控制台。
传播完成后,从WPScale控制台中,单击管理WordPress,然后在“修改域名” 上:
将显示“DNS更改”窗口,您只需输入域名并验证:
GOOGLE DOMAINS的步骤
(Pour visualiser votre IP, vous devez être connecté)
登录Google Domains账户 (gmail 账户) 然后点击"我的域名"按钮登录gmail账户。
登录成功后,点击您的域名:
在“DNS” 菜单(点1)上的“合成注册” 框中,然后在下拉菜单(点2)上,检查您是否未指定任何内容,如果不是,则删除所有内容(点3)。
在“自定义资源记录” 框中,添加一个@和www项,其TTL为300,并添加WPScale IP地址或专用IP地址(如果已订购)。
警告::您在Google Domains上所做的更改不会立即生效(DNS传播时间)。原则上,这可能需要24小时,具体取决于您在Google Domains帐户上默认配置的TTL设置。 如果显示 10800秒,则您必须至少等待3个小时,才能在WPScale控制台中添加域名。
传播完成后,从WPScale控制台中,单击管理WordPress,然后在“修改域名” 上:
出现“更改DNS”窗口,您只需输入域名并验证:
Ionos (1&1) 的步骤
警告: 请勿使用教程中示例中提到的IP。
以下是指向您的域名的IP:
[display-ip-console]
登录到 ionos账户,然后选择"Domains & SSL" :
选择相关域名,单击设置,然后单击“DNS”:
您将被重定向到该DNS区域管理界面。 您必须在@和www上使用WPScale(值字段)服务器的IP地址配置两个条目A。 注意,为了使您在WPScale控制台中添加域名起作用,您不能在@和www上将CNAME条目链接到您的域,也不得将ANAME条目(IPV6)链接到您的域。 否则,您必须删除这两个条目
如果缺少条目,例如www上的条目A,则单击蓝色的“添加记录”按钮,然后输入域名和WPScale的IP地址,然后单击蓝色的“保存”按钮。
警告:您对IONOS所做的修改不会立即生效(DNS传播时间)。原则上,这可能需要24小时,具体取决于在ionos上配置的TTL设置。 如果显示1个小时,则必须至少等待1个小时才能在WPScale控制台中添加域名。
传播完成后,从WPScale控制台中,单击管理WordPress,然后单击“编辑域名”
出现“更改DNS”窗口,您只需输入域名并验证:
NEODOMAINE的步骤
警告: 请勿使用教程示例中提到的IP。
以下是指向您的域名的IP:
[display-ip-console]
在NeoDomain上更改DNS的过程如下:
登录到NeoDomain账户, 然后点击NeoGestion :
点击"Extended services"连接 :
请注意,您需要订购“扩展的DNS服务”,因为它不是免费的。
完成此操作后,单击以返回常规管理菜单,然后单击“扩展的DNS访问”链接。
然后,您将到达以下页面。 输入相同的值,然后单击最底部的按钮进行验证。警告:您必须删除存在的CNAME记录。
24小时后,从WPScale控制台中,单击管理WordPress,然后单击“修改域名”:
出现“更改DNS”窗口,您只需输入域名并验证:
PLANETHOSTER的步骤
警告: 请勿使用教程中示例中提到的IP。
以下是指向您的域名的IP:
[display-ip-console]
在PlanetHoster上更改DNS的过程如下:
登录到PlanetHoster账户: 登录.
然后点击"我的服务" - "我的域名"
然后,您需要找到您的域名,单击右侧的“管理”按钮。
为了能够编辑DNS区域并修改注册以将您的域名指向我们的服务器,您需要单击绿色按钮以激活DNS区域。
然后,您将可以访问DNS管理,如下所示:
红色框包围的两个部分是两个重要部分,因此您需要具有以下两个记录:
- yourdomain.com => record type : A => 您服务器的IP地址(WPScale控制台的IP地址)
- www.yourdomain.com => record type : A => 您服务器的IP地址(WPScale控制台的IP地址)
如果记录已经存在并且您要对其进行修改,则必须单击右侧的蓝色按钮以对其进行更新。
另一方面,如果其中一个记录不存在,则必须使用以下表单创建它:
一旦通过验证,您只需要等待,直到一切生效
几个小时后(最多24小时),从WPScale控制台中,单击管理WordPress的按钮,然后单击“修改域名”:
出现“更改DNS”窗口,您只需输入域名并验证:
GODADDY的步骤
警告: 请勿使用教程示例中提到的IP。
以下是指向您的域名的IP:
[display-ip-console]
在GoDaddy更改DNS的过程如下:
登录GoDaddy账户 : 登录.
然后在主菜单中单击“ DNS”和“管理区域”。
然后,您必须在搜索字段中输入域名,然后单击右侧的“搜索”按钮。
确保dns区域是默认区域。 如果名称服务器不是由GoDaddy管理的,则会出现一条消息,通知您。 在这种情况下,请返回默认配置,以便考虑您的TYPE A条目。
然后,您将可以访问DNS管理,如下所示:
红色框包围的两个部分是两个重要部分,因此您需要具有以下两个记录:
- @ => record type : A => 您服务器的IP地址(WPScale控制台的IP地址)
- www. => record type : A => 您服务器的IP地址(WPScale控制台的IP地址)
如果其中一条记录不存在,则必须在单击“添加”后通过下面显示的表单来创建它:
保存新创建的记录。
一旦通过验证,您只需要等待,直到一切生效
24小时后,在WPScale控制台中,单击管理WordPress,然后单击“修改域名”:
出现“更改DNS”窗口,您只需输入域名并验证:
LWS的步骤
警告: 请勿使用教程示例中提到的IP。
以下是指向您的域名的IP:
[display-ip-console]
在LWS上更改DNS的过程如下:
登录到LWS账户: 登录.
然后,在“域和托管”部分中,选择您的域名,然后单击“管理”按钮:
然后,在仪表板中,单击“域管理”部分中的“ DNS区域”按钮。
在新页面中,您需要在A字段(@和WWW)中输入服务器的IP地址并进行验证。
完成此操作后,您会看到一条消息,说明您的请求已得到成功。您只需要等到它生效,就可以使用 https://www.whatsmydns.net 工具进行检查。
现在,您只需执行第二步:在WPScale控制台中注册域名.
等待并检查DNS指向您的WPScale IP
然后使用 https://www.whatsmydns.net 上的验证工具检查DNS是否指向WPScale IP。
确保等到DNS传播到所有国家/地区后,才能生成Let's Encrypt证书而不会出现错误。
在这种情况下,使用按钮“修改域名” 进行修改,如以下过程所示:在控制台中注册域名.
完成此操作后,您需要使用域名而不是临时WPScale URL来修改所有URL,以便站点正确显示。
WPScale的步骤
几个小时后(最多24小时),从WPScale控制台中,单击管理WordPress的按钮,然后单击“修改域名”:
出现“更改DNS”窗口,您只需输入域名并验证:
请注意:如果您看到一条错误消息,告诉您您的域名未指向我们的服务器,请执行以下操作:
- 使用 WhatsMyDNS 工具验证您的域指向的是您在WPScale帐户上大致看到的IP地址,或您订购的专用IP地址。
- 等待几个小时,修改后的DNS区域需要传播时间。