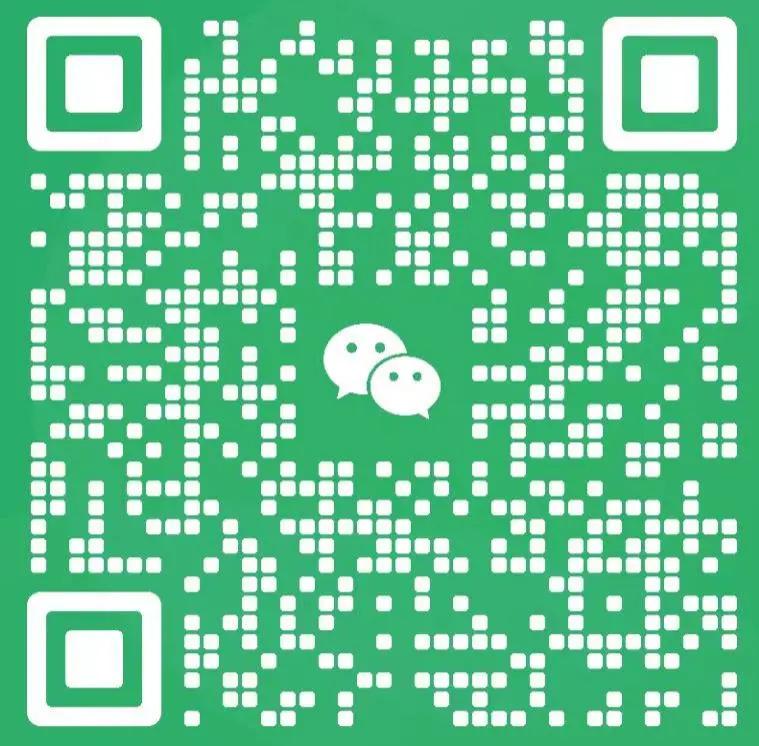WordPress
发布于 2023-11-24
随着古腾堡及其内容块的出现,以及全站编辑的强势到来,WordPress彻底改变了它的理念,导致我们处理页脚个性化的方式发生了巨大的变化!
什么是 WordPress 页脚?
页脚,是通常以水平部分形式呈现的部分,位于使用 WordPress 创建的网站的每个页面的底部。本节旨在提供有关该站点的附加信息。
WordPress 页脚有助于增强品牌形象并建立网站的可信度。它还可以在网站的导航、可访问性和可用性方面发挥作用。此外,它还可以让访问者快速查找重要信息并发现其他资源。
页脚通常比页眉或网站正文更加谨慎,但仍然是最佳用户体验的关键元素。
页脚可以包含多种元素,例如:
- 联系信息:通常包括联系信息,例如公司或网站所有者的电子邮件地址、电话号码、邮寄地址和社交媒体链接。
- 导航链接:页脚可以包含指向网站上重要页面的链接,例如“关于”页面、联系页面或您想要突出显示的任何页面。
- 法律声明和隐私政策:网站通常需要显示某些法律信息,例如使用条款、隐私政策和法律声明。
- 版权和可能的制作人员:页脚还用于显示版权和制作人员,例如网站所有者的名称、当前年份以及所使用的图像、视频或脚本的制作人员。
- 社交网络:我们经常在页脚中放置社交网络的链接,以便读者可以随时从 WordPress 网站的任何页面访问它们。
- 时事通讯:这是放置时事通讯订阅表格的最常见位置。
- 内部搜索:即使在 WordPress 站点的菜单中更常见,某些页脚也可以使用搜索字段。
到目前为止,页脚中出现的所有元素都是由“小部件”系统插入的,这是 WordPress 的商标之一。如今,随着全站点编辑的出现,这一概念将不断发展,通过以添加块的形式集成内容,将页脚转变为可自定义的元素,就像网站正文一样。

“经典”的 WordPress 页脚
在“2023”主题发布之前,页脚是一个可以通过特定管理选项卡进行个性化设置的部分,标志着 WordPress 向全站编辑的明确转变。
我们来看一下。因为许多 WordPress 用户不使用 2023 主题或与 FSE 兼容的主题。
当时,WordPress 页脚包含 3 个小部件区域,以 3 列的形式显示。一些主题添加了额外的小部件区域。在每个区域中,我们通过“拖放”插入默认可用的小部件或您的主题插件添加的小部件。
如今,默认页脚包括一个简单的区域,可以像古腾堡块中的“正常”内容一样进行自定义。这比过去留下了更多的回旋余地。如果以前自定义有点受限,那么今天我们可以轻松地将任何内容插入页脚中。
通过管理自定义“经典”WordPress 页脚
自定义“经典”WordPress 页脚的第一种方法是转到页脚自定义页面。它可以从 WordPress 管理界面的“外观”>“小部件”下访问。
在这里,默认情况下,我们在 WordPres 2022 主题上找到了一个可用的“页脚”小部件区域。

正如我们所看到的,这是一个内容编辑区域,其中的“+”图标允许我们添加古腾堡模块。从那里可以创建个性化的 WordPress 页脚,但它不是很直观。
构建 WordPress 页脚时要避免的错误
我们倾向于认为所表示的块对应于页脚的整个表面,但事实并非如此。事实上,3 个“历史”小部件区域的概念仍然存在,但以隐藏的方式存在。

如果您创建一个包含 3 列的块并在每列中添加内容,您最终会得到一个奇怪的布局,其中所有内容都分组在左侧。

为什么 ?因为事实上默认的页脚被“预先切割”成我们看不到的 3 列。该页脚区域中的每个“行”都将显示在页脚的一列中。

如果您逐一添加 3 个内容块,您将获得 3 列的页脚布局。

很奇怪对吧?无论如何,这并不直观。
最重要的是,它不实用!因为,例如,如果您想要在每列下面添加一个标题和一个附加元素,那么这将创建与添加的块一样多的列。

如果我在我的标题下添加块,结果根本不是我所希望的。

那么,该怎么做呢?
为了获得满意的结果,您必须将一起工作的元素分组,以便它们正确显示在页脚的同一列中。为此,您必须使用“组”模块。
正确创建“经典”WordPress 页脚
我们已经看到了与新的“经典”WordPress 页脚编辑器相关的问题(这样说有点奇怪,但我不知道如何将它与 FSE 编辑器区分开来,同时又将其与旧编辑器区分开来)。
因此,要从一开始就正确创建页脚,您必须直接使用“组”块。我不建议使用“小部件组”块,因为存在错误。例如,如果您使用“小部件组”并在那里插入默认的“社交网络图标”块,您将无法将重定向 URL 添加到您的网络......所以它是书呆子......
此外,通过使用“组”块,您将有更多的操作来个性化每个部分的标题。
您创建一个“组”块。

在此“组”块中,您将能够添加要在页脚第一列中显示的所有块。

您将为 WordPress 页脚的 3 列中的每一列重复该操作。


您得到的结果更接近您想要的 WordPress 页脚!

从那里开始,一旦我们理解了正确构建页脚的原理,我们就能够添加文本、图像、标题、链接或块库中可用的任何其他内容。
WordPress 小部件
老式的“小部件”仍然存在!如果我们愿意,我们可以通过安装最新文章列表或关键字云来营造复古的外观,就像过去的美好时光一样(但我们不推荐这样做!)
同样,小部件的数量和种类可能会有所不同,具体取决于您在 WordPress 网站上安装的主题和插件。
使用您感兴趣的内容配置页脚后,保存修改可以让您显示插入 WordPress 页脚中的元素。
通过主题自定义“经典”WordPress 页脚
个性化“经典”WordPress 页脚的第二种方法是输入主题的自定义选项。许多 WordPress 主题提供高级页脚自定义选项。这些选项因主题而异,但访问它们的原则保持不变。
它可以从 WordPress 管理界面的“外观”>“自定义”下访问。

这将打开主题的自定义设置。

您可能直接在页面上看到过它们,我们在页脚的每一列上都找到了“铅笔”图标,可以直接访问该列的设置。
如果您点击第一个“联系人”栏中的“铅笔”图标,它会直接打开左侧设置中的“页脚”选项卡并选择您相应的内容组。

点击第二个“新闻通讯”栏中的“铅笔”图标,以同样的方式选择相应的区块。

但您还有另一个选择,从左侧的控件列访问页脚设置。在2021主题上,单击“小部件”选项卡即可

这仍然在控件列中向您打开页脚的内容以及修改它并向其添加元素的可能性。

这种方法的缺点
这种方法对于页脚的修改有很大的局限性,而且很简单,从个性化角度来看,不可能访问每个内容块的设置。例如,在这里,您将无法更改社交网络图标的颜色......
因此,我们将能够删除内容,我们将能够添加块和内容,但我们实际上无法处理每个块的设置。我们必须承认,这不太实用!
WordPress 完整站点编辑页脚
这是 WordPress 正在进行的革命。WordPress 向全站点编辑的转变是一场正在进行的革命,它允许您控制网站的所有组件。简单来说,以前普通人主要是通过文章和页面编辑器来干预自己网站的页面正文。默认情况下,页眉、页脚和侧边栏不太容易访问,只能通过主题设置或编辑 PHP 文件进行自定义。
今天,通过完整站点编辑,WordPress 希望让您能够自定义整个网站。这与编辑页面或文章的原理相同,通过添加内容块。不再有任何限制,不再需要手动编写代码,一切都在您眼前,可以随意访问和修改。
目前,很少有主题与全站编辑完全兼容,甚至默认主题“2023”目前也只提供“测试版”。
如何在完整站点编辑模式下配置 WordPress 页脚
因此,我们将默认使用 2023 年主题来大致了解 WordPress 理念的变化。
为此,我们将打开“外观”选项卡下可访问的“Beta 编辑器”选项卡。

然后将打开一个新页面,其中包含新的 WordPress 完整站点编辑器。

您会注意到右栏中的“模板”选项卡中出现了一些区域,特别是我们感兴趣的“页脚”区域。我们将点击它。

这将选择我们 WordPress 网站的页脚区域。

我们立即注意到“修改”按钮,它允许我们通过完整站点编辑来个性化我们的 WordPress 页脚。通过单击“修改”,将打开一个专门用于修改页脚的新页面。

从那里,您将能够像任何古腾堡块一样创建页脚。对于此示例,您将重现我们之前创建的页脚。
使用全站编辑正确创建页脚
因此,我们正在全站点编辑模式下编辑页脚部分。对于此示例,我们将从页脚中删除所有内容以从头开始。
我们将使其尽可能简单。
您的第一步是在页脚中添加一个“列”块。

您将选择创建 3 列来重现之前看到的页脚。

您可以在每列中添加内容,并调整“块”选项卡中的可用设置(内边距、背景等)

您单击“返回”选项卡即可查看工作结果。

就是这样!
必须承认,使用全站点编辑创建个性化页脚比“经典”版本直观得多。如果我们把一些东西做得非常简单,就有可能创建最复杂的页脚,并且所有设计都是可能的。
FSE 还带来了新的古腾堡模块,例如“Group/Row/Stack”博客,它提供了无限的可能性。但那是另一个故事了!
直接在页面编辑器上自定义页脚
据我们了解,WordPress 决定增加编辑概念,还有另一种方法可以在全站点编辑模式下编辑页脚。这将直接在页面编辑器中发生。
提醒一下,在“2023”主题上,您可以通过“外观 > Beta 编辑器”访问它

但可以从站点的任何页面访问 FSE。事实上,您会看到位于上方任务栏中的旧“个性化”按钮已被“编辑站点”取代。

简而言之,单击“编辑站点”或“测试版编辑器”后,我们回到完整站点编辑模式的主页。

您将单击页脚的元素之一。

我们可以直接看到可以编辑此块,就像页脚中的所有其他块一样。同样,如果您的页脚为空,您可以完全通过此编辑器创建它。
例如,您可以在这里更改页脚的布局。

或者如果您愿意的话添加第四列。

保存更改后,新版本的页脚将分发到整个 WordPress 网站。
结论
因此,我们看到了创建 WordPress 页脚的两个编辑版本的简要概述。当然,这里我们只使用了默认主题。对于其他主题,仍然可以完全不同。
我们特别考虑例如GeneratePress主题,它具有“元素”概念,允许您使用古腾堡编辑器从头到尾构建页脚,然后选择在您的网站上显示它的位置,例如允许不同页面上有不同的 WordPress 页脚...
简而言之,您会明白,我们还远远没有全面了解 WordPress 生态系统中所有可用工具所提供的可能性。